13 de Abril 2004
Tutorial Cirugia Digital
¿Alguno de ustedes se pregunta como se las averiguan los artistas para salir siempre bellos en las portadas de las revistas?. Yo si.... y creo que estoy descubriendo como lo hacen. Cierto, mi trabajo no se puede comparar al de los gurús del retoque digital, pero creo que con un poco de esfuerzo y las herramientas adecuadas, podemos al menos 'jugar' a los cirujanos plásticos, los maquilladores, los estilistas, etc.
Espero que les guste este tutorial y que sobre todo, se diviertan como yo transformando a las personas. Esta vez no se trata de ningún maquillaje de fantasía sino de algo más ''real''.

Me encontré esta foto hace mucho en una galería alemana, no anoté el autor y la verdad no sé de quien sea, además no sé si le gustaría el arreglo que le he hecho, a muchos este tipo de retoques no les gusta pues piensan que no es respetuoso. Yo no lo veo así, pero cada quien la piensa como quiera.
Usé esta foto porque es la única que tengo donde la modelo se prestaba para tales retoques, si alguno de ustedes tiene alguna foto que quiera compartir les agradecería mucho que me postearan el link.
Primero les muestro ambas imágenes, asi pueden ver el resultado obtenido de este tutorial.
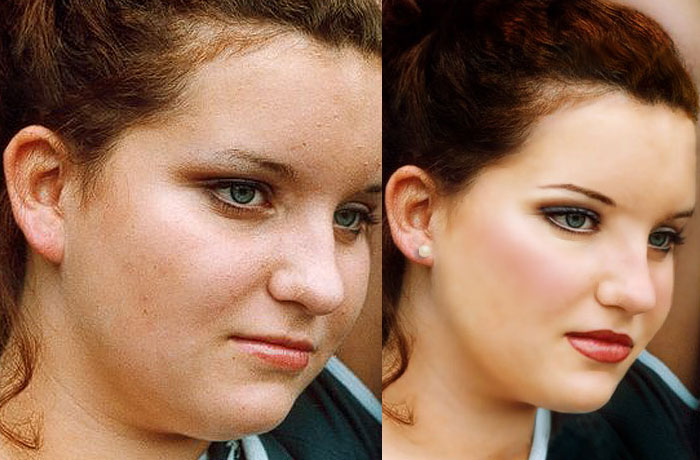
1.- Como primera cosa, abrimos nuestra imagen y la duplicamos, de esta manera siempre tendremos nuestro original disponible.
2.- Ahora vamos a empezar a tratarle la piel ya que como nos hemos dado cuenta, en la original la chica tiene muchas imperfecciones cutáneas.

La manera como lo vamos a hacer, es tomar nuestra herramienta 'Clone Stamp Tool' ![]()
y clonar las imperfecciones con partes de piel ''sanas''.
Nos quedará algo como esto:

3.- Ahora vamos a seguir tratando la piel, es decir, a darle un poco de suavidad, hacerle un 'lifting', aplicarle una mascarilla exfoliante....en otras palabras: aplicarle un filtro.
Duplicamos nuestro fondo (Layer>Duplicate Layer) y lo nombramos ''Smart Blur'', entonces vamos a 'Filter>Blur>Smart Blur:
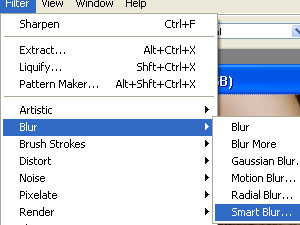
Y aplicamos el filtro con los valores que se ven en la siguiente imagen:
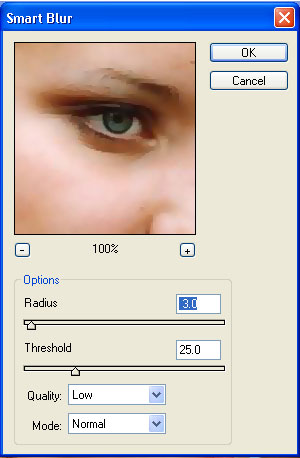
Para finalizar, elegimos un borrador mediano y de puntas suaves y borramos las partes que no nos interesan, como el cabello, los ojos, etc. Esto es para no perder detalles de dichas partes.

4.- Seguimos. Hacemos un nuevo layer (Shft+Ctrl+N) y lo nombramos ''mask'', entonces elegimos nuestra herramienta 'Eye Dropper Tool'
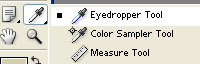
Y tomando muestra de la piel, pintamos con un pincel mediano y de puntas suaves una máscara, respetando el área de los ojos y la boca.

Seguimos tomando muestras para pintar las sombras de la piel.
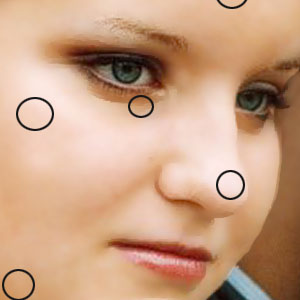
Y pintando en sus respectivas áreas.
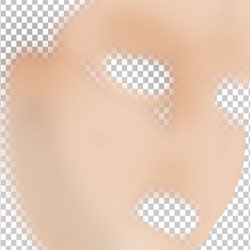
Para poder ver lo que estamos pintando, basta que desactivemos el ojito que se encuentra a la izquierda de nuestra paleta de layers. Esto es siempre y cuando se desée ver, lo podemos dejar activado si lo deseamos o activarlo una vez terminado el trabajo que se está haciendo ahi.
Para terminar, ponemos nuestro layer en modo 'Soft Light'.
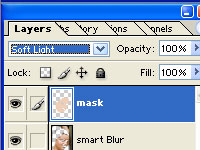
Salvamos nuestro trabajo en formato JPG para poder empezar a laborar en él.
Hasta aqui hemos terminado con la piel, pero todavía nos faltan muchas cosas, como una buena liposucción (ojalá fuera así de fácil y sin dolor), una cita con la peluquera y por supuesto, también con la maquillista, entonces, manos a la obra.
Aqui empieza la parte divertida.
Empezaremos por darle una cita con el mejor cirujano plástico para rebajarle esos kilos de más en las mejillas y cuello, además de darle una arregladita a la nariz y ¿por qué no? un poco de silicona en los labios.
5.- Abrimos la imagen que acabamos de guardar y como siempre, la duplicamos para poder empezar con la operación.
¿Que mejor herramienta para cirugías que nuestro amado filtro 'Liquify'?
Abrimos el filtro y comenzamos a trabajar en ello, lamento no poder ser tan específica en esta parte, pero supongo que ya todos conocen las herramientas de este filtro por lo que trabajar aqui no les resultará al final tan complicado, les pongo una imagen de muestra para que vean cuales fueron las partes que yo trabajé en esta imagen.
.jpg)
Los círculos rojos señalan las diferentes medidas del pincel, la herramienta utilizada fué solamente el 'Warp' que es la primera de arriba hacia abajo en la parte izquierda de nuestra ventana del 'liquify'.
Esto es más o menos lo que nos quedaría:

Ahora vamos a comenzar el maquillaje.
Como todos sabemos, las cejas son el marco del rostro, un rostro bonito no se verá como tal si antes no se pone atención a unas bonitas cejas peinadas, depiladas y bien enmarcadas (hasta con esto quiero hacer uso de los marcos).
6.- Vamos pues a obscurecer esa parte de las cejas, con nuestra herramienta 'Burn Tool'.
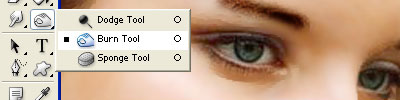
7.- Para después depilarlas usando nuestra herramienta 'Clone Stamp Tool'.
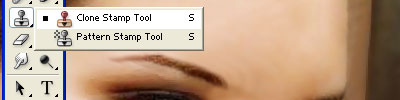
8.- Seguimos con el maquillaje. La chica ya está maquillada, lamentablemente no lo hizo muy bien, por lo que le vamos a dar una ayudadita utilizando dos simples herramientas. 'Burn Tool' y 'Dodge Tool' para obscurecer y aclarar respectivamente.
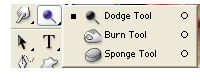
En la imagen que les muestro a continuación, señalo con círcuilos rojos los lugares que obscurecí y en blanco aquellos que aclaré.

9.- Labios. Hacemos un nuevo layer y lo nombraremos 'lips' (o labios, o como prefieran el caso es que es necesario nombrar los layers pues asi será más fácil ubicarlos en caso de necesitarse).
Escojemos un pincel pequeño y de puntas suaves y tomando el color que gusten o prefieran, pintamos el área de los labios.
A continuación ponemos nuestro layer en modo 'soft Light' y con la herramienta 'Burn Tool' vamos a obscurecer alrededor de los labios, de esta manera los estamos delineando dándoles un contorno mejor.


10.- Mejillas, es casi lo mismo que con los labios. Layer nuevo, pincel grande de puntas suaves y pintar en el área de las mejillas, por último en lugar de poner el 'Soft Light' nuestro layer, lo que vamos a hacer es bajarle la opacidad hasta encontrar el punto justo.


12.- Vamos a darle un toquecito a los párpados. Nuevo layer, pincel pequeño de puntas suaves y pintar en el área del párpado y el lagrimal. Bajamos la opacidad del layer a nuestro gusto.

13.- Pestañas. Esto es muy fácil, solo vamos a utilizar nuestra herramienta 'Smudge Tool'. Vamos a nuestro layer de fondo y en el área de las pestañas usamos de la manera que lo muestra la imagen, la herramienta ya mencionada.
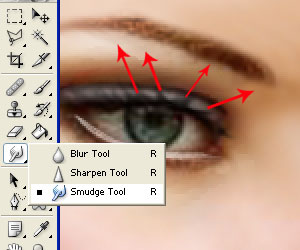
Bueno, como podrán ver, nuestra amiguita hizo de todo menos peinarse, vamos pues a ayudarla.
Notamos como el pelo es crespo y mal peinado, al mismo tiempo notamos como no tiene un color parejo pues en unas partes se ve claro y en otras obscuro, en unas amarillo y en otras rojo....en fin, un lío. Aqui vamos a tener que trabajar con selecciones y las herramientas de edición de color a manera de tratar de obtener al menos un color en el que resalte su piel y ojos.
14.- Primero nos vamos al layer de fondo y una vez ahi, seleccionamos primero las partes que veamos que la diferencia de color es muy notoria. Ya seleccionadas estas partes, damos Ctrl+C y en un layer nuevo sobre el del fondo pegamos esas partes (Ctrl+V).

15.- Pinchamos Ctrl+B y se nos abrirá una ventana para balancear el color, bien, aqui nos toca mover los cursores hasta encontrar la combinación que nos de ese rojo caoba del pelo de la chica.
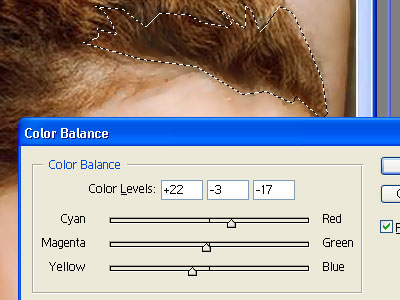
Unimos el layer al del fondo que en este caso está abajo. Ctrl+E.
16.- Con la herramienta 'Burn Tool' obscurecemos el pelo para que tenga un color más vivo y acto seguido, abrimos nuestro filtro 'Liquify' y le damos un poco de forma.

Este es el resultado final.:

Eso sería todo, ustedes pueden seguir trabajando detalles dependiendo de su imagen, yo en este caso obscurecí y pinté la blusa de negro y le puse un arete que me inventé rápido haciendo un círculo y aplicandole una sombra y un degradado.
Como se podrán dar cuenta, los ojos no se los he tocado para nada y es que son ya bonitos de por si, asi que necesidad no había, en este caso solo les faltaba resaltarlos con un maquillaje bien aplicado.
Espero que les haya gustado el tutorial y si tienen alguna duda o comentario pueden escribirlo y veremos que se puede hacer.
Un abrazo y hasta la próxima cirugía!
Sonaba mientras escribía:
Piano Collection FFVI - Nobuo Uematsu
****comentarios y dudas en: maxymari@gmail.com******
